Microsoft Teams ist ein weit verbreitetes Tool für Kommunikation und Zusammenarbeit im beruflichen wie auch im privaten Bereich. Umso ärgerlicher ist es, wenn die Installation fehlschlägt und die Meldung erscheint: „Installation ist fehlgeschlagen“.
In diesem Artikel zeigen wir Ihnen Schritt für Schritt, wie Sie diesen Fehler beheben und Microsoft Teams erfolgreich installieren können. Die Anleitung eignet sich für Windows 10, Windows 11 und andere unterstützte Versionen.
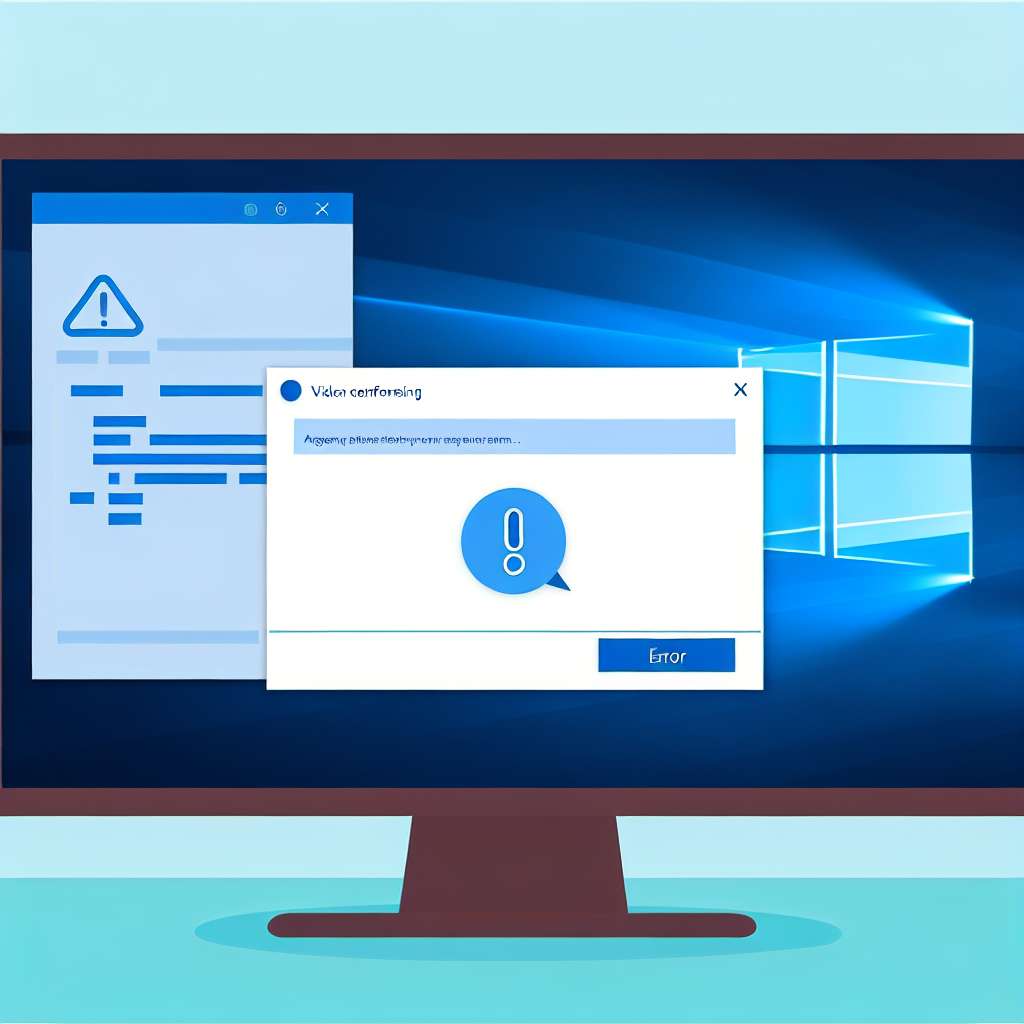
Häufige Ursachen für den Fehler „Installation ist fehlgeschlagen“
Bevor Sie mit der Problembehebung beginnen, hilft ein Blick auf mögliche Ursachen:
- Rückstände früherer Teams-Installationen oder veraltete Dateien
- Fehlerhafte Deinstallation in der Vergangenheit
- Probleme mit Benutzerprofilen
- Fehlende Administratorrechte bei der Installation
- Konflikte mit Antivirenprogrammen oder Firewalls
- Unterbrochene Downloads oder Netzwerkprobleme
Schritt-für-Schritt-Anleitung zur Behebung des Installationsfehlers
Schritt 1: Teams vollständig deinstallieren
- Drücken Sie die Tastenkombination Windows + R, geben Sie appwiz.cpl ein und drücken Sie Enter.
- Suchen Sie in der Liste nach Microsoft Teams sowie dem Teams Machine-Wide Installer.
- Klicken Sie mit der rechten Maustaste auf beide Einträge und wählen Sie Deinstallieren.
- Starten Sie Ihren Computer nach der Deinstallation neu.
Tipp: Mit speziellen Uninstallern wie Revo Uninstaller können auch verbliebene Registry-Einträge entfernt werden.
Schritt 2: Teams-Ordner manuell löschen
- Öffnen Sie den Windows-Datei-Explorer.
- Navigieren Sie zu den folgenden Ordnern und löschen Sie diese, sofern sie vorhanden sind:
- C:\Users\IhrBenutzername\AppData\Local\Microsoft\Teams
- C:\Users\IhrBenutzername\AppData\Roaming\Microsoft\Teams
- C:\ProgramData\Teams
Hinweis: Aktivieren Sie in den Explorer-Einstellungen die Anzeige versteckter Dateien, damit diese Ordner sichtbar sind.
Schritt 3: Microsoft Teams neu installieren
- Besuchen Sie die offizielle Microsoft-Downloadseite für Teams:
https://www.microsoft.com/de-de/microsoft-teams/download-app - Laden Sie die Installationsdatei herunter.
- Klicken Sie mit der rechten Maustaste auf die Datei und wählen Sie „Als Administrator ausführen“.
- Folgen Sie dem Installationsassistenten.
Schritt 4: Autostart-Einträge überprüfen (optional)
Wenn Teams trotz Fehlermeldung automatisch startet oder einfriert:
- Öffnen Sie den Task-Manager mit der Tastenkombination Strg + Shift + Esc.
- Wechseln Sie zum Reiter Autostart.
- Suchen Sie Microsoft Teams, wählen Sie es aus und klicken Sie auf Deaktivieren.
Schritt 5: Firewall- und Antivirus-Einstellungen prüfen
- Stellen Sie sicher, dass Ihre Sicherheitssoftware Microsoft Teams nicht blockiert.
- Deaktivieren Sie gegebenenfalls kurzzeitig Ihr Antivirenprogramm während der Installation.
- Fügen Sie Teams zur Liste der Ausnahmen Ihrer Firewall hinzu, falls erforderlich.
Schritt 6: Microsoft Teams im Webbrowser verwenden (Alternative)
Wenn die Desktop-App weiterhin nicht funktioniert, können Sie Teams auch im Browser nutzen. Die Web-Version ist vollständig funktional und unterstützt alle gängigen Browser.
Direkt zur Web-Version: https://teams.microsoft.com
Fazit
Der Fehler „Installation ist fehlgeschlagen“ bei Microsoft Teams ist ärgerlich, aber in den meisten Fällen gut zu beheben. Mit einer sauberen Deinstallation, dem Entfernen veralteter Dateien und einer Neuinstallation mit Administratorrechten lässt sich das Problem zuverlässig lösen.
Sollte der Fehler dennoch bestehen bleiben, lohnt es sich, ein neues Benutzerprofil zu testen oder den Microsoft-Support zu kontaktieren.

 Manuel beschäftigt sich seit mehr als 15 Jahren mit Technik, insbesondere mit Handys, Smartphones und PC-Systemen und teilt seine Leidenschaft hier im Blog mit Anderen. Wenn er jemandem bei einem Technik Problem helfen kann, dann freut er sich besonders darüber.
Manuel beschäftigt sich seit mehr als 15 Jahren mit Technik, insbesondere mit Handys, Smartphones und PC-Systemen und teilt seine Leidenschaft hier im Blog mit Anderen. Wenn er jemandem bei einem Technik Problem helfen kann, dann freut er sich besonders darüber.