Mit der Einführung von Windows 11 hat Microsoft einige Änderungen in der Art und Weise vorgenommen, wie Benutzerdateien standardmäßig gespeichert werden. Eine der auffälligsten Änderungen ist die Platzierung des Desktop Ordners auf OneDrive. Diese neue Standardkonfiguration zielt darauf ab, die Datensicherung und -zugänglichkeit zu verbessern, kann jedoch für einige Benutzer verwirrend sein, die ihre Dateien lieber lokal speichern möchten.
Die Ursache: Eine übersehene Option während der OOBE-Einrichtung
Wenn Sie während der Ersteinrichtung von Windows 11 die Option „Dateien nur auf diesem PC speichern“ übersehen haben, wird der Speicherort Ihrer Benutzerordner standardmäßig auf OneDrive eingestellt. Diese Einstellung soll sicherstellen, dass Ihre Dateien immer gesichert sind und von verschiedenen Geräten aus zugänglich bleiben. Doch was tun, wenn Sie Ihre Dateien lieber lokal auf Ihrem PC speichern möchten?
Vorteile der Speicherung auf OneDrive
Bevor wir zur Lösung kommen, ist es wichtig, die Vorteile der Speicherung auf OneDrive zu verstehen. OneDrive bietet eine nahtlose Integration mit Windows 11 und ermöglicht den Zugriff auf Ihre Dateien von überall aus. Zudem profitieren Sie von automatischen Backups, die Ihre Daten vor Verlust schützen. Für viele Benutzer ist dies ein entscheidender Vorteil, der die Nutzung von OneDrive attraktiv macht.
Schritt-für-Schritt-Anleitung zur Änderung des Speicherorts Ihrer Benutzerordner
Wenn Sie den Speicherort Ihrer Benutzerordner auf Ihrem PC ändern möchten, folgen Sie den nachstehenden Schritten:
1. Öffnen Sie den Datei-Explorer
Starten Sie den Datei-Explorer, indem Sie auf das Symbol in der Taskleiste klicken oder die Windows-Taste + E drücken.
2. Navigieren Sie zu Ihrem OneDrive-Ordner
Im Datei-Explorer sehen Sie auf der linken Seite den OneDrive-Ordner. Klicken Sie darauf, um die darin gespeicherten Dateien und Ordner anzuzeigen.
3. Verschieben Sie die Ordner auf Ihren PC
Wählen Sie die Ordner aus, die Sie zurück auf Ihren PC verschieben möchten. Klicken Sie mit der rechten Maustaste auf einen Ordner und wählen Sie „Ausschneiden“. Navigieren Sie dann zu Ihrem lokalen Benutzerverzeichnis (meistens unter C:\Benutzer\IhrBenutzername) und fügen Sie die Ordner dort ein, indem Sie mit der rechten Maustaste klicken und „Einfügen“ wählen.
4. Ändern Sie die Speicherorteinstellungen
Um sicherzustellen, dass neue Dateien standardmäßig auf Ihrem PC gespeichert werden, müssen Sie die Speicherorteinstellungen anpassen. Öffnen Sie die Einstellungen, indem Sie die Windows-Taste + I drücken, und navigieren Sie zu „System“ > „Speicher“ > „Speicherort für neue Inhalte ändern“. Stellen Sie sicher, dass die Option „Neue Dokumente werden gespeichert in“ auf Ihren lokalen Speicherort eingestellt ist.
Vermeidung zukünftiger Probleme mit der Speicherortauswahl
Um zukünftig ähnliche Probleme zu vermeiden, sollten Sie bei der Einrichtung von Windows 11 oder anderen Betriebssystemen stets auf die angebotenen Optionen achten. Eine bewusste Auswahl während der Ersteinrichtung kann Ihnen viel Zeit und Aufwand sparen. Es ist auch ratsam, regelmäßig Backups Ihrer wichtigsten Dateien zu erstellen, um Datenverluste zu verhindern.
Fazit: Der ideale Speicherort für Ihre Dateien
Die Entscheidung, ob Sie Ihre Dateien lokal oder auf OneDrive speichern sollten, hängt von Ihren individuellen Bedürfnissen ab. Während OneDrive viele Vorteile bietet, bevorzugen einige Benutzer die Kontrolle und Sicherheit, die mit der lokalen Speicherung einhergehen. Indem Sie die oben genannten Schritte befolgen, können Sie den Speicherort Ihrer Dateien an Ihre Präferenzen anpassen und die Vorteile beider Welten genießen.
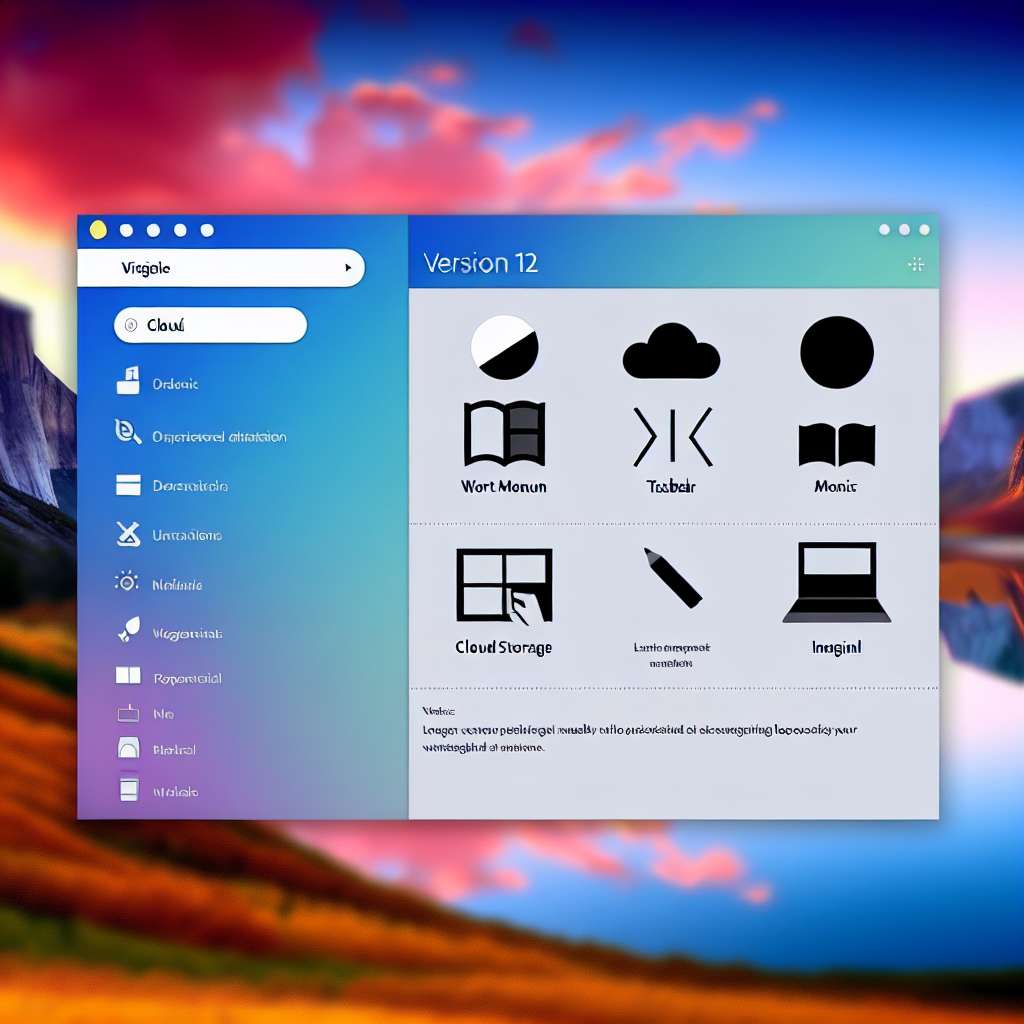

 Manuel beschäftigt sich seit mehr als 15 Jahren mit Technik, insbesondere mit Handys, Smartphones und PC-Systemen und teilt seine Leidenschaft hier im Blog mit Anderen. Wenn er jemandem bei einem Technik Problem helfen kann, dann freut er sich besonders darüber.
Manuel beschäftigt sich seit mehr als 15 Jahren mit Technik, insbesondere mit Handys, Smartphones und PC-Systemen und teilt seine Leidenschaft hier im Blog mit Anderen. Wenn er jemandem bei einem Technik Problem helfen kann, dann freut er sich besonders darüber.