Windows 11 ist das neueste Betriebssystem von Microsoft und bietet eine Fülle von Funktionen, die sowohl für Privatanwender als auch für Unternehmenskunden attraktiv sind. Eine dieser Funktionen ist der S Modus, der die Sicherheit und Leistung Ihres Systems verbessert. Aber was ist, wenn Sie den S Modus deaktivieren möchten? In diesem Beitrag erfahren Sie, wie Sie den S Modus in Windows 11 Home deaktivieren können.
Was ist der S Modus?
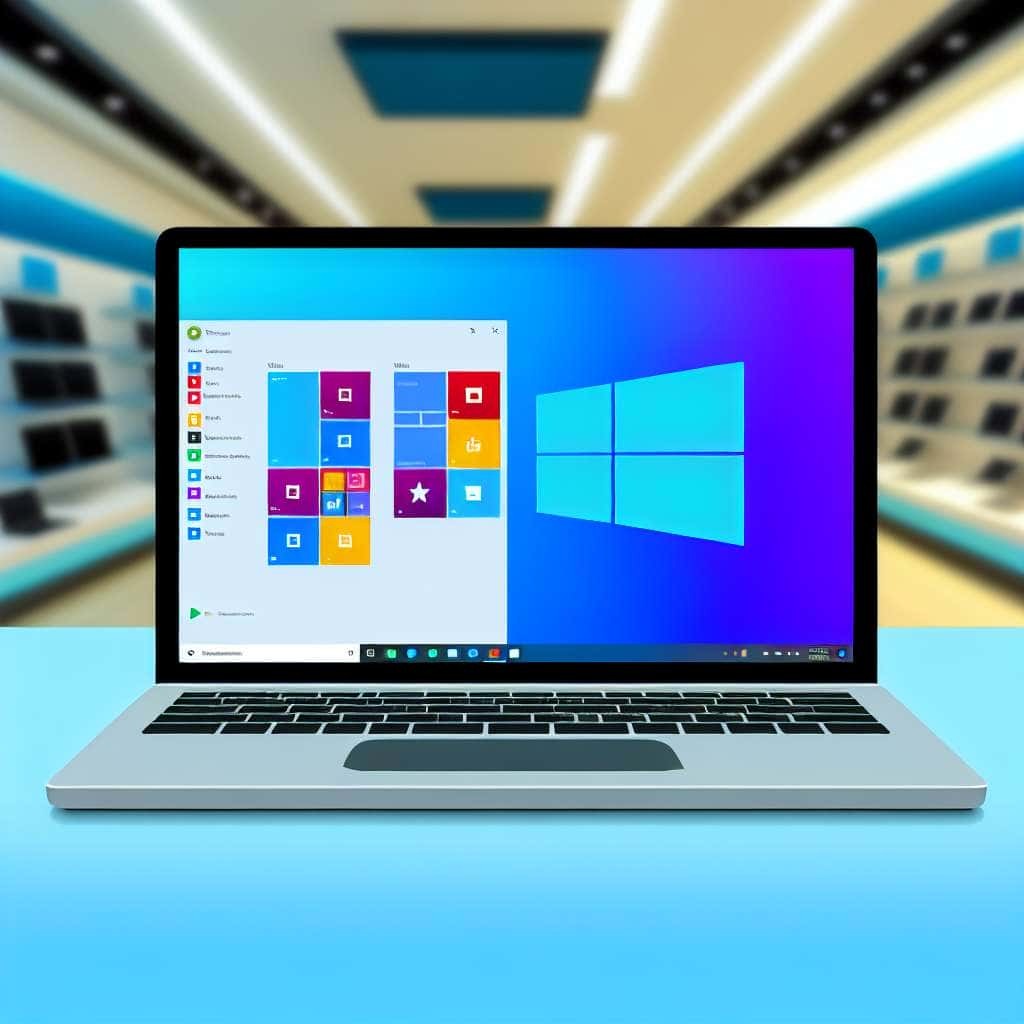
Der S Modus ist eine Funktion von Windows, die die Installation von Apps aus dem Microsoft Store beschränkt. Dies erhöht die Sicherheit Ihres Systems, da es die Installation von potenziell schädlichen Apps verhindert. Außerdem verbessert es die Leistung Ihres Systems, indem es den Verbrauch von Systemressourcen minimiert.
Warum sollten Sie den S Modus deaktivieren?
Obwohl der S Modus einige Vorteile bietet, kann er auch einige Einschränkungen mit sich bringen. Zum Beispiel können Sie keine Apps aus anderen Quellen als dem Microsoft Store installieren. Dies kann problematisch sein, wenn Sie spezielle Software oder Anwendungen verwenden, die nicht im Microsoft Store verfügbar sind. In solchen Fällen könnte es sinnvoll sein, den S Modus zu deaktivieren.
Wie deaktivieren Sie den S Modus?
Die Deaktivierung des S Modus in Windows 11 Home ist ein relativ einfacher Prozess. Bevor Sie beginnen, sollten Sie jedoch sicherstellen, dass Ihr System auf dem neuesten Stand ist und alle erforderlichen Updates installiert hat. Hier sind die Schritte, die Sie befolgen müssen:
1. Öffnen Sie die Einstellungen auf Ihrem Computer.
2. Klicken Sie auf "Update & Sicherheit".
3. Klicken Sie auf "Aktivierung".
4. Suchen Sie den Abschnitt "Windows im S Modus".
5. Klicken Sie auf "Wechseln aus S Modus".
6. Folgen Sie den Anweisungen auf dem Bildschirm, um den Prozess abzuschließen.
Bitte beachten Sie, dass das Deaktivieren des S Modus eine einseitige Aktion ist. Sobald Sie den S Modus deaktiviert haben, können Sie ihn nicht wieder aktivieren.
Mögliche Probleme und ihre Lösungen
Obwohl der Prozess zum Deaktivieren des S Modus in der Regel reibungslos verläuft, können Sie auf einige Probleme stoßen. Zum Beispiel kann der "Wechseln aus S Modus" Button ausgegraut sein oder nicht funktionieren. In solchen Fällen sollten Sie sicherstellen, dass Ihr System auf dem neuesten Stand ist. Wenn das Problem weiterhin besteht, könnte es hilfreich sein, einen Neustart Ihres Systems durchzuführen oder den Microsoft Support zu kontaktieren.
Optimale Nutzung von Windows 11 Home ohne S Modus
Nachdem Sie den S Modus deaktiviert haben, können Sie Ihre Systemeinstellungen weiter optimieren. Zum Beispiel können Sie jetzt Apps aus anderen Quellen als dem Microsoft Store installieren. Sie können auch andere Anpassungen vornehmen, um die Leistung Ihres Systems zu verbessern. Denken Sie jedoch daran, dass das Deaktivieren des S Modus die Sicherheit Ihres Systems beeinträchtigen kann. Daher ist es wichtig, geeignete Sicherheitsmaßnahmen zu ergreifen, wie zum Beispiel die Installation einer zuverlässigen Antivirensoftware.
Abschließende Überlegungen zum S Modus
Der S Modus ist eine nützliche Funktion von Windows 11 Home, die die Sicherheit und Leistung Ihres Systems verbessern kann. Es gibt jedoch Situationen, in denen es sinnvoll sein kann, den S Modus zu deaktivieren. In diesem Beitrag haben wir Ihnen gezeigt, wie Sie den S Modus deaktivieren und Ihre Systemeinstellungen optimieren können. Denken Sie jedoch daran, dass das Deaktivieren des S Modus die Sicherheit Ihres Systems beeinträchtigen kann. Daher ist es wichtig, geeignete Sicherheitsmaßnahmen zu ergreifen.

 Manuel beschäftigt sich seit mehr als 15 Jahren mit Technik, insbesondere mit Handys, Smartphones und PC-Systemen und teilt seine Leidenschaft hier im Blog mit Anderen. Wenn er jemandem bei einem Technik Problem helfen kann, dann freut er sich besonders darüber.
Manuel beschäftigt sich seit mehr als 15 Jahren mit Technik, insbesondere mit Handys, Smartphones und PC-Systemen und teilt seine Leidenschaft hier im Blog mit Anderen. Wenn er jemandem bei einem Technik Problem helfen kann, dann freut er sich besonders darüber.