Viele Nutzer berichten von einem lästigen Problem, nachdem sie auf Windows 11 aktualisiert haben: Die Uhrzeit wird nicht mehr automatisch synchronisiert. Dieses Problem kann nicht nur ärgerlich sein, sondern auch zu ernsthaften Verwirrungen führen, insbesondere wenn Computer für geschäftliche Zwecke genutzt werden. In diesem Artikel werden wir die Ursachen dieses Problems untersuchen und mögliche Lösungen aufzeigen.
Warum die automatische Uhrzeitsynchronisation wichtig ist
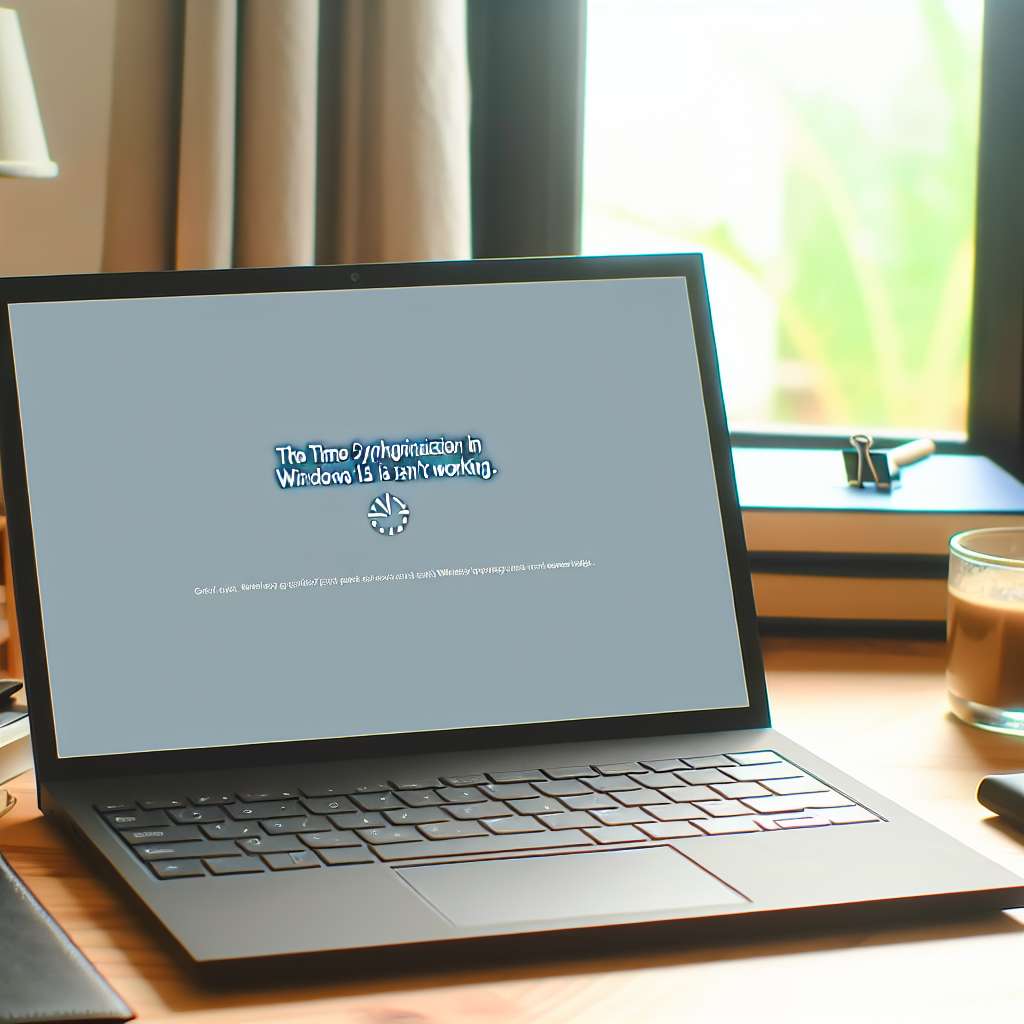
Die automatische Uhrzeitsynchronisation ist eine grundlegende Funktion, die sicherstellt, dass Ihr Computer immer die korrekte Uhrzeit anzeigt. Dies ist entscheidend für zahlreiche Anwendungen, darunter Terminplanung, Sicherheitsprotokolle und Netzwerkkommunikation. Ohne eine korrekte Uhrzeit könnten Verbindungen zu Servern fehlschlagen, und Kalenderereignisse könnten falsch angezeigt werden.
Mögliche Ursachen für das Synchronisationsproblem
Es gibt verschiedene Gründe, warum die Uhrzeit nach einem Upgrade auf Windows 11 nicht mehr korrekt synchronisiert wird. Mögliche Ursachen sind fehlerhafte Zeitzoneneinstellungen, deaktivierte Windows-Dienste oder Probleme mit der Internetverbindung. Auch ein fehlerhaftes Update oder ein Konflikt mit Drittanbieter-Software kann die Synchronisation beeinträchtigen.
Überprüfen der Zeitzoneneinstellungen
Eine der ersten Maßnahmen, die Sie ergreifen sollten, ist die Überprüfung Ihrer Zeitzoneneinstellungen. Gehen Sie zu den Einstellungen, und stellen Sie sicher, dass die richtige Zeitzone ausgewählt ist. Aktivieren Sie die Option "Zeitzone automatisch festlegen", um sicherzustellen, dass Ihr Computer die richtige Zeitzone verwendet.
Aktivieren des Windows-Zeitdienstes
Der Windows-Zeitdienst ist entscheidend für die Synchronisation der Uhrzeit. Überprüfen Sie, ob dieser Dienst läuft, indem Sie in die Dienste-Verwaltung gehen. Suchen Sie nach "Windows-Zeitdienst" und stellen Sie sicher, dass er auf "Automatisch" gesetzt ist und läuft. Falls nicht, ändern Sie die Einstellungen entsprechend und starten Sie den Dienst.
Probleme mit der Internetverbindung beheben
Eine stabile Internetverbindung ist erforderlich, damit die Uhrzeit korrekt synchronisiert werden kann. Stellen Sie sicher, dass Ihr Gerät mit dem Internet verbunden ist. Überprüfen Sie auch, ob Ihre Firewall oder Antivirus-Software den Zugriff auf Zeitserver blockiert. Gegebenenfalls müssen Sie Ausnahmen hinzufügen, um die Synchronisation zu ermöglichen.
Verwendung eines alternativen Zeitservers
Manchmal kann das Problem durch die Verwendung eines alternativen Zeitservers gelöst werden. Gehen Sie zu den Uhr- und Datums-Einstellungen und ändern Sie den Zeitserver von time.windows.com auf einen anderen, wie z.B. time.nist.gov. Dies kann helfen, die Synchronisation zu verbessern, insbesondere wenn der Standardserver überlastet ist.
Softwarekonflikte identifizieren
Einige Drittanbieter-Software kann die Uhrzeitsynchronisation stören. Überprüfen Sie, ob kürzlich installierte Programme das Problem verursachen könnten. Deaktivieren oder deinstallieren Sie verdächtige Software vorübergehend, um zu prüfen, ob das Problem dadurch behoben wird.
Systemwiederherstellung als letzter Ausweg
Wenn alle anderen Maßnahmen fehlschlagen, kann eine Systemwiederherstellung auf einen früheren Punkt vor dem Update eine Lösung sein. Dies setzt Ihr System auf einen funktionierenden Zustand zurück, in dem die Uhrzeitsynchronisation noch korrekt funktionierte. Beachten Sie jedoch, dass dabei kürzlich installierte Programme und Updates verloren gehen können.
Der Weg zur Lösung: Was zu tun ist
Die Lösung des Problems der nicht synchronisierten Uhrzeit nach einem Windows 11 Update erfordert oft mehrere Schritte. Beginnen Sie mit den einfachsten Lösungen wie der Überprüfung der Zeitzone und dem Neustart des Windows-Zeitdienstes. Wenn diese nicht funktionieren, können komplexere Maßnahmen wie das Ändern des Zeitservers oder die Systemwiederherstellung erforderlich sein. Indem Sie diese Schritte befolgen, können Sie sicherstellen, dass Ihr Computer die richtige Uhrzeit anzeigt und korrekt funktioniert.

 Manuel beschäftigt sich seit mehr als 15 Jahren mit Technik, insbesondere mit Handys, Smartphones und PC-Systemen und teilt seine Leidenschaft hier im Blog mit Anderen. Wenn er jemandem bei einem Technik Problem helfen kann, dann freut er sich besonders darüber.
Manuel beschäftigt sich seit mehr als 15 Jahren mit Technik, insbesondere mit Handys, Smartphones und PC-Systemen und teilt seine Leidenschaft hier im Blog mit Anderen. Wenn er jemandem bei einem Technik Problem helfen kann, dann freut er sich besonders darüber.